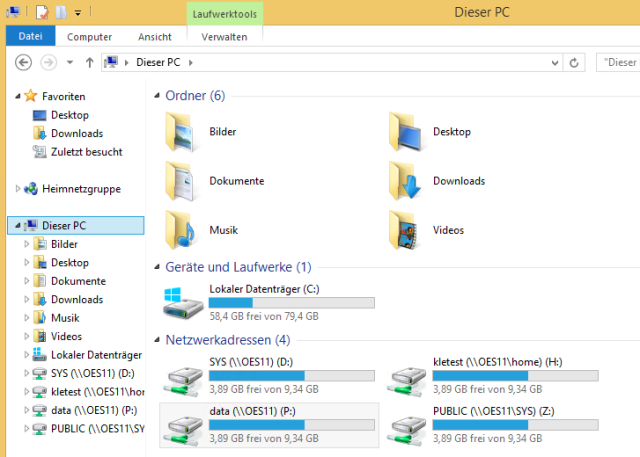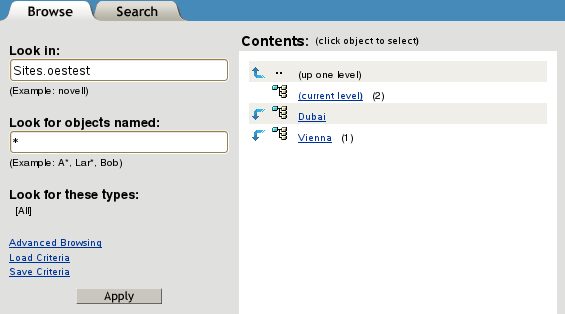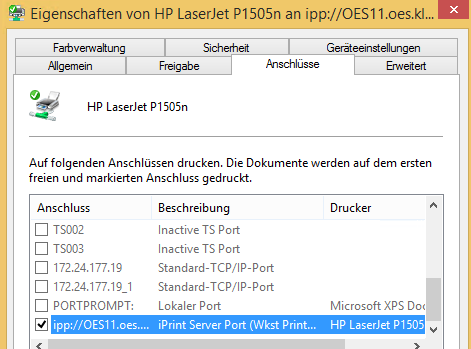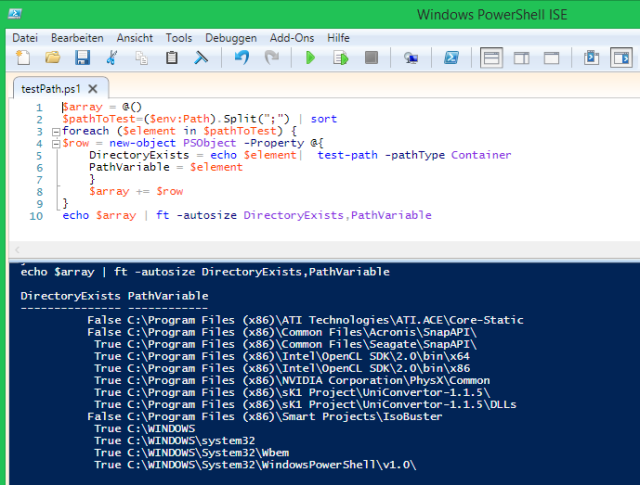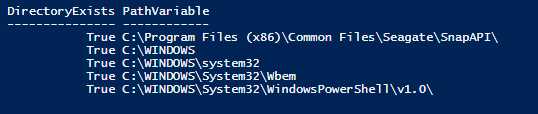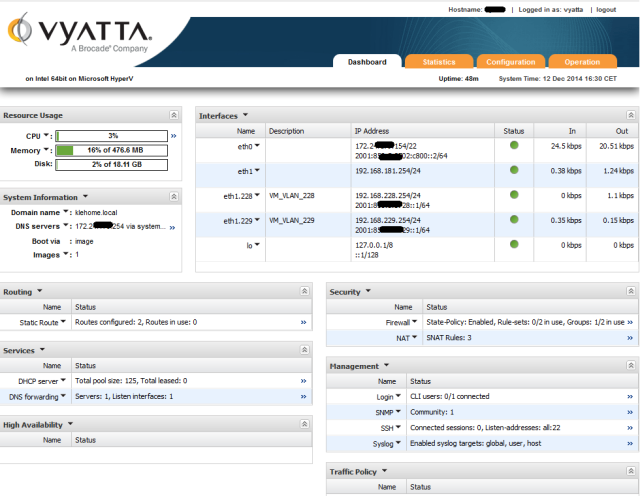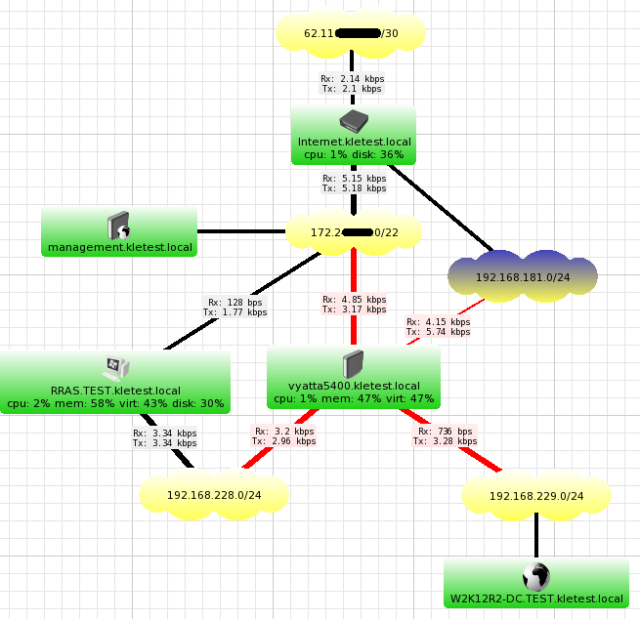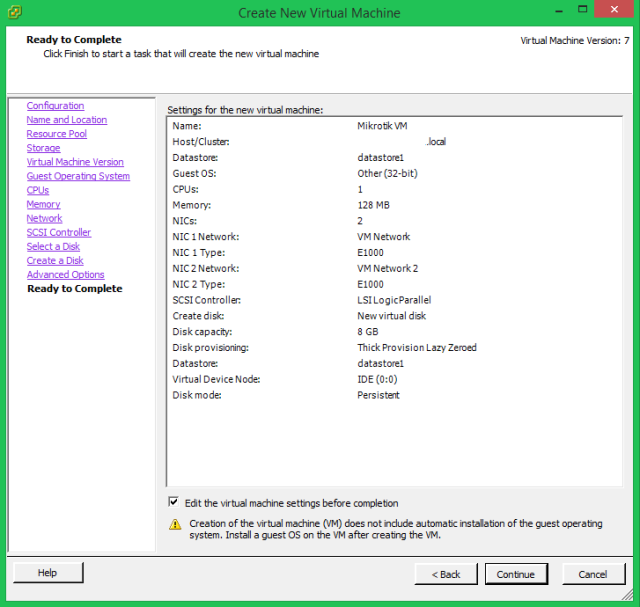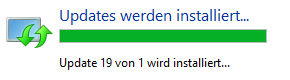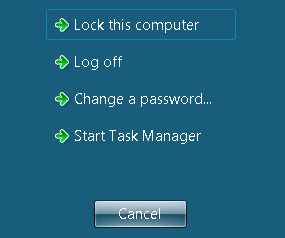Hallo wiedermal!
Manchmal ist es nötig, IPv4 vor IPv6 bevorzugt zu benutzen.
Momentan lahmt mein Facebook wiedermal auf meinem Windows 8 Rechner.
– Mal im Command Fenster pingen:
ping www.facebook.com
Ping wird ausgeführt für star.c10r.facebook.com [2a03:2880:f010:1:face:b00c:0:1] mit 32 Bytes Daten:
Antwort von 2a03:2880:f010:1:face:b00c:0:1: Zeit=144ms
Ich frage jetzt die Reihenfolge der IPv4 und IPv6 Protokollstacks ab:
netsh int ipv6 show prefixpolicies
ergibt:
Der aktive Status wird abgefragt...
Vorgänger Label Präfix
---------- ----- --------------------------------
50 0 ::1/128 ... Loopback IPv6 - ganz wichtig
40 1 ::/0 ... All IPv6
35 4 ::ffff:0:0/96 ... All IPv4 mapped IPv6 addresses
30 2 2002::/16 ... 6to4 Tunnel
5 5 2001::/32 ... Official IPv6 addresses
3 13 fc00::/7 ... Unique local addresses
1 11 fec0::/10 ... Site local addresses
1 12 3ffe::/16 ... RFC 3701 6bone (IPv6 Testing Address Allocation) Phaseout
1 3 ::/96 ... previously used IPv4 adresses - am unwichtigsten
Mit den Befehlen
netsh int ipv6 set prefixpolicy ::ffff:0:0/96 60 4
netsh int ipv6 set prefixpolicy ::/96 55 3
netsh int ipv6 set prefixpolicy ::1/128 50 0
netsh int ipv6 set prefixpolicy ::/0 40 1
netsh int ipv6 set prefixpolicy 2002::/16 30 2
netsh int ipv6 set prefixpolicy 2001::/32 5 5
netsh int ipv6 set prefixpolicy fc00::/7 3 13
netsh int ipv6 set prefixpolicy 3ffe::/16 1 12
netsh int ipv6 set prefixpolicy fec0::/10 1 11
habe ich die Richtlinie so verändert, dass IPv4 ganz oben steht.
nochmal verfizieren:
netsh int ipv6 show prefixpolicies
Der aktive Status wird abgefragt...
Vorgänger Label Präfix
---------- ----- --------------------------------
60 4 ::ffff:0:0/96
55 3 ::/96
50 0 ::1/128
40 1 ::/0
30 2 2002::/16
5 5 2001::/32
3 13 fc00::/7
1 12 3ffe::/16
1 11 fec0::/10
ping www.facebook.com
Ping wird ausgeführt für star.c10r.facebook.com [31.13.81.1] mit 32 Bytes Daten:
Antwort von 31.13.81.1: Bytes=32 Zeit=51ms TTL=79
Eine Site, die ausschließlich über IPv6 erreichbar ist:
ping www.loopsofzen.co.uk
Ping wird ausgeführt für www.loopsofzen.co.uk [2001:8b0:1628:1337::80:102] mit 32 Bytes Daten:
Antwort von 2001:8b0:1628:1337::80:102: Zeit=62ms
Mit folgenden Befehlen könnt Ihr das wieder rückgängig machen:
netsh int ipv6 reset
& Neustart
oder:
netsh int ipv6 set prefixpolicy ::1/128 50 0
netsh int ipv6 set prefixpolicy ::/0 40 1
netsh int ipv6 set prefixpolicy ::ffff:0:0/96 35 4
netsh int ipv6 set prefixpolicy 2002::/16 30 2
netsh int ipv6 set prefixpolicy 2001::/32 5 5
netsh int ipv6 set prefixpolicy fc00::/7 3 13
netsh int ipv6 set prefixpolicy fec0::/10 1 11
netsh int ipv6 set prefixpolicy 3ffe::/16 1 12
netsh int ipv6 set prefixpolicy ::/96 1 3
Microsoft hat dafür eine jede Menge FixIt´s (in diesem Fall „Microsoft Fixit 50410“) im Angebot:
http://support.microsoft.com/kb/929852/de
http://support.microsoft.com/kb/929852/en-us
Ach ja, Ihr solltet wissen, was Ihr tut. – Wenn Euer Internet nicht mehr funktioniert, liegt es nicht an mir 🙂
Have Fun with IPv6, Kletool